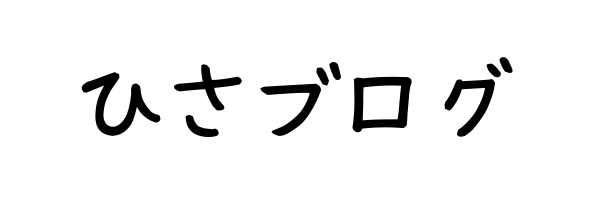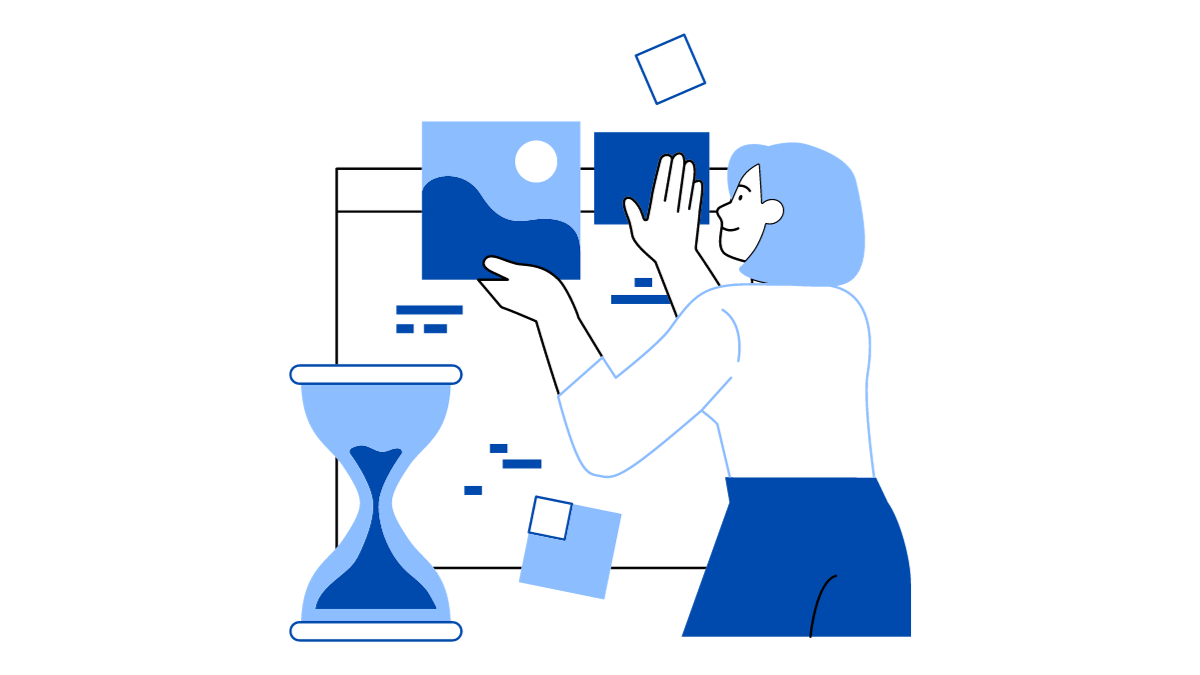この記事では、WordPressで当ブログを1年以上運営している筆者が上記2点について解説していきます。

本当に必要な設定のみに絞って解説するので、とりあえずは本記事の設定をしてもらえば大丈夫です!
それでは、さっそく解説していきます!
【絶対にするべき】WordPressの初期設定2選
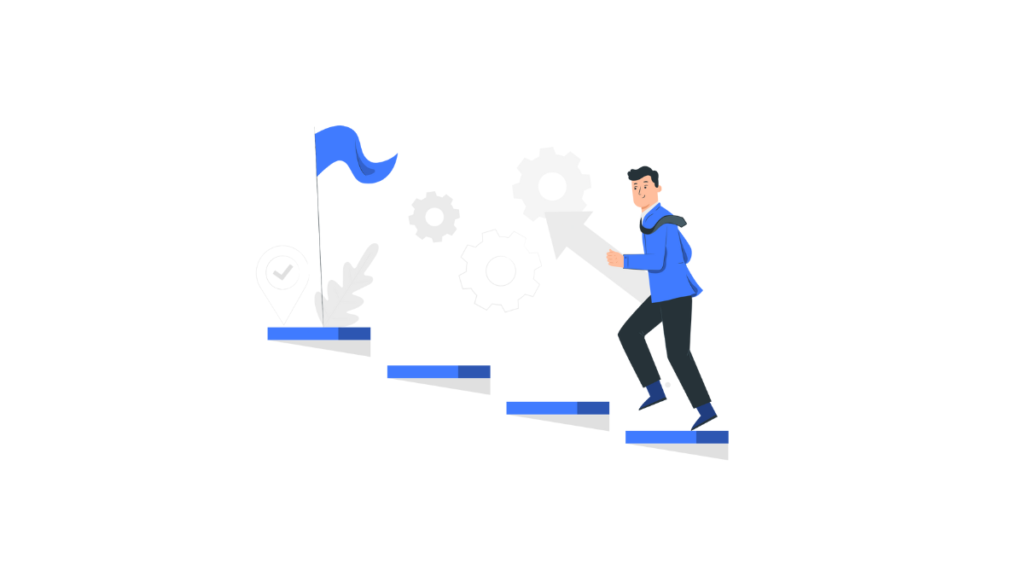
まずは、絶対に必要なWordPressの初期設定2つを解説していきます。
WordPressでブログを開設したら、とりあえずは以下の2つの設定を必ずやっておきましょう。
- 常時SSL化(所要時間10分)
:サイトの安全性を高める
- パーマリンク設定(所要時間3分)
:記事ごとのURLを最適化する
それでは、上記2点の設定方法について詳しく解説していきます!
【常時SSL化】ブログの安全性を高める
基本的に、開設した直後のブログは通信が暗号化されていないため安全性に問題があります。
そのため、SSL化(HTTPS化)する必要があります。
SSL化(HTTPS化)とは?
SSL化とは、インターネット上の通信を暗号化することです。
これをすることで個人情報が外部に漏れることがなくなり、安全なサイトを作成できます。
それでは、SSL化の設定手順について解説していきます!
step
1WordPress管理画面の一般設定へ移動
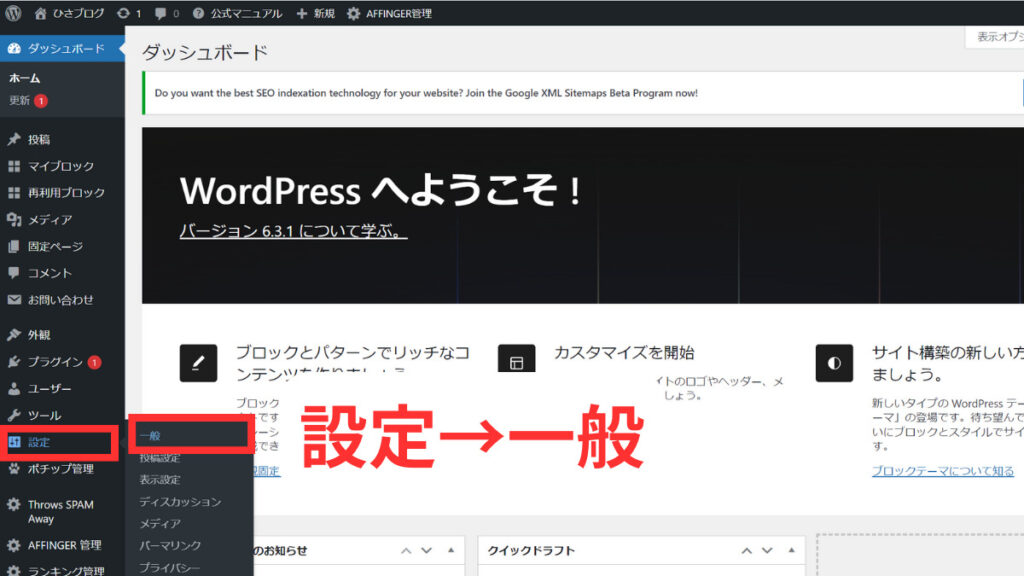
WordPress管理画面から、「設定→一般」の順にクリックします。
step
2「http」を「https」に変更
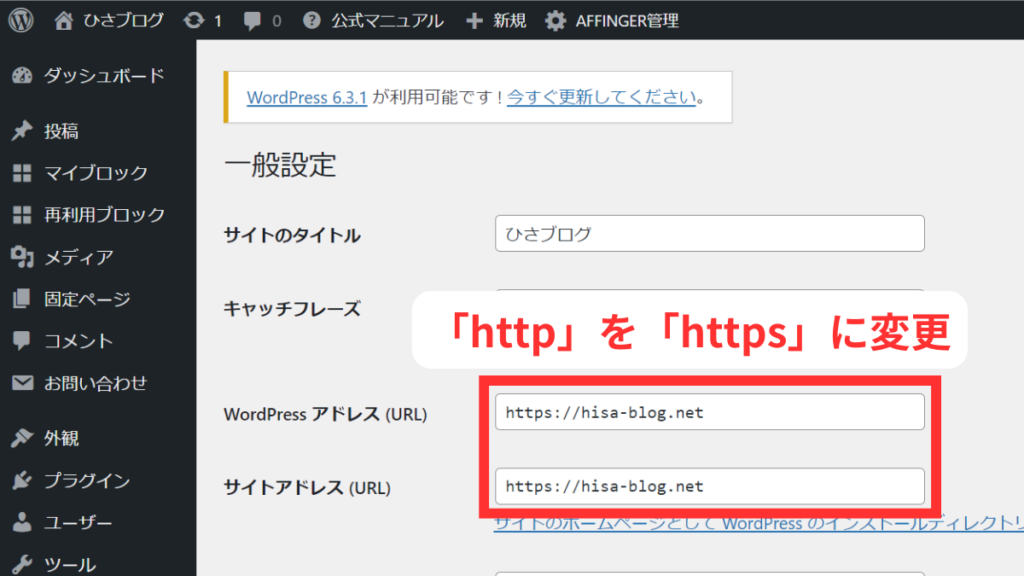
ブログ開設直後は「WordPressアドレス」と「サイトアドレス」が「http」の表記になっています。
そこに「s」を付け足して「https」の表記に変更してください。
「http://hisa-blog.net/」→「https://hisa-blog.net/」にするだけでOKです!
step
3レンタルサーバー側で設定をする
続いて、ご利用中のレンタルサーバーにログインしてSSL化の設定をする必要があります。
具体的には、以下2つの設定をします。
- SSL化設定をする
- 常時SSL化にする(「http~」でアクセスされた場合に「https~」にリダイレクトする設定)
設定方法は各レンタルサーバーによって異なるため、以下よりご利用中のレンタルサーバーのSSL化設定方法をご確認ください。
※上記以外のレンタルサーバーを使用している場合は「レンタルサーバー名 SSL化」と検索すれば記事が出てきます!
step
4常時SSL化ができているか確認
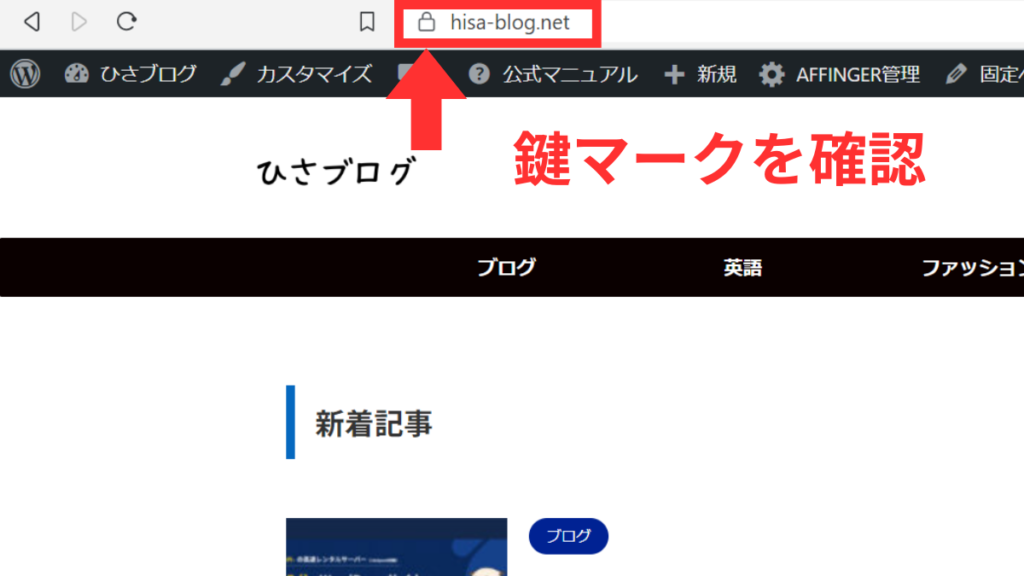
最後にサイトのSSL化ができているかを確認するため、「http」から始まるURLで自分のブログにアクセスしてみましょう。
例えば、このブログだったら「http://hisa-blog.net/」でアクセスします。
その際、URLが「https://hisa-blog.net/」に変更(リダイレクト)され、URLの横に鍵マークが付いていたらOKです。
【パーマリンク設定】記事ごとのURLを最適化する
初期のWordPressでは、パーマリンクが自由に変更できない設定となっています。
記事を書いてから設定を変更してしまうとアクセスの減少などに繋がるおそれがあるため、最初にパーマリンクの設定を最適化しておきましょう。
パーマリンクとは?
各記事に設定されたURLのこと。
例えば、この記事のURL(https://hisa-blog.net/wordpress-settings/)における赤文字で示した部分がパーマリンクです。
それでは、パーマリンクの設定方法について解説していきます!
step
1WordPress管理画面から「設定→パーマリンク」へ

WordPress管理画面から、「設定→パーマリンク」の順にクリックします。
step
2パーマリンク構造を「投稿名」に変更

最初はパーマリンク構造が「基本」になっています。
それを「投稿名」に変更するだけでOKです!
そのため、Googleが推奨するような「短くて分かりやすいパーマリンク」が設定できるようになります!
【必要に応じて】WordPressの初期設定3選
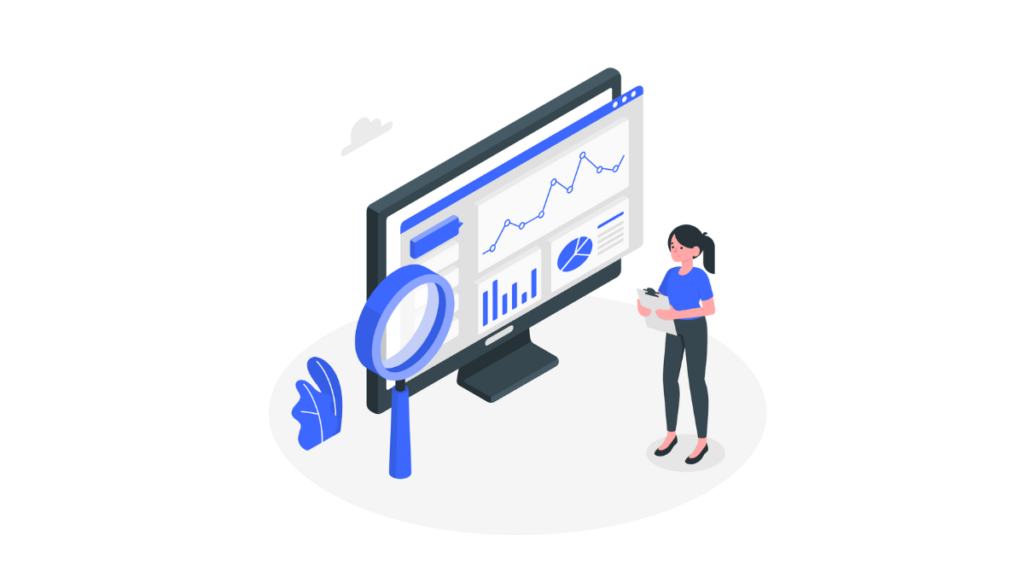
次に、必要に応じてやっておきたいWordPressの初期設定3つについて解説していきます。
それは以下の3点になります。
- サイトタイトルの入力(所要時間1分)
:ブログ名を設定する
- プラグインの導入(所要時間5分)
:ワードプレスの拡張機能を使ってブログをカスタマイズする
- テーマの変更(所要時間10分)
:サイト全体のデザインを整える
それでは、上記3点の設定方法について詳しく解説していきます!
【サイトタイトルの入力】ブログ名を決める
ブログを開設するレンタルサーバーによっては、ブログ名が設定されていない場合もあります。
その場合は早めにブログ名を登録しておきましょう!
step
1WordPress管理画面の一般設定へ移動
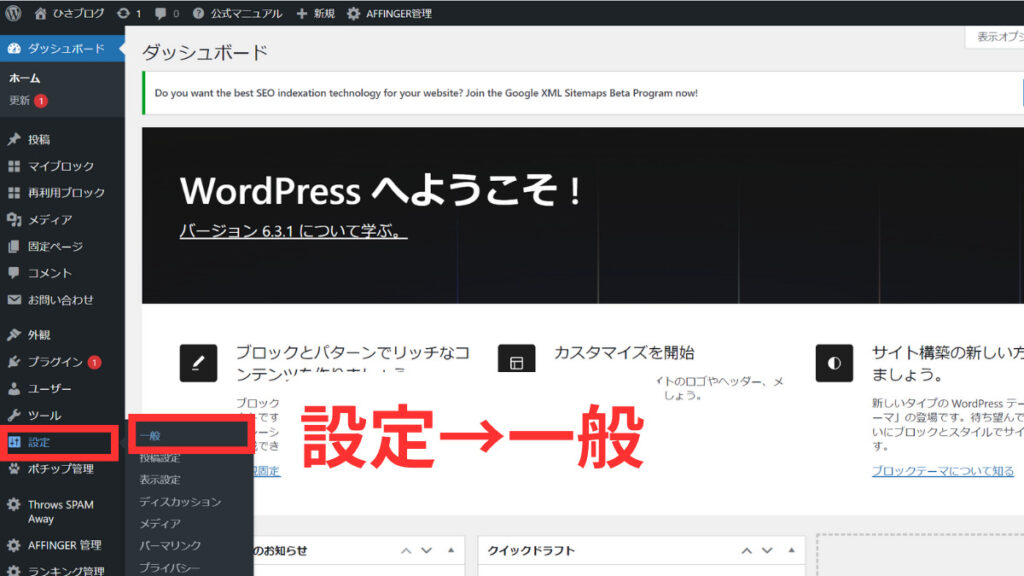
WordPress管理画面から「設定→一般」の順にクリックします。
step
2サイトタイトルを入力
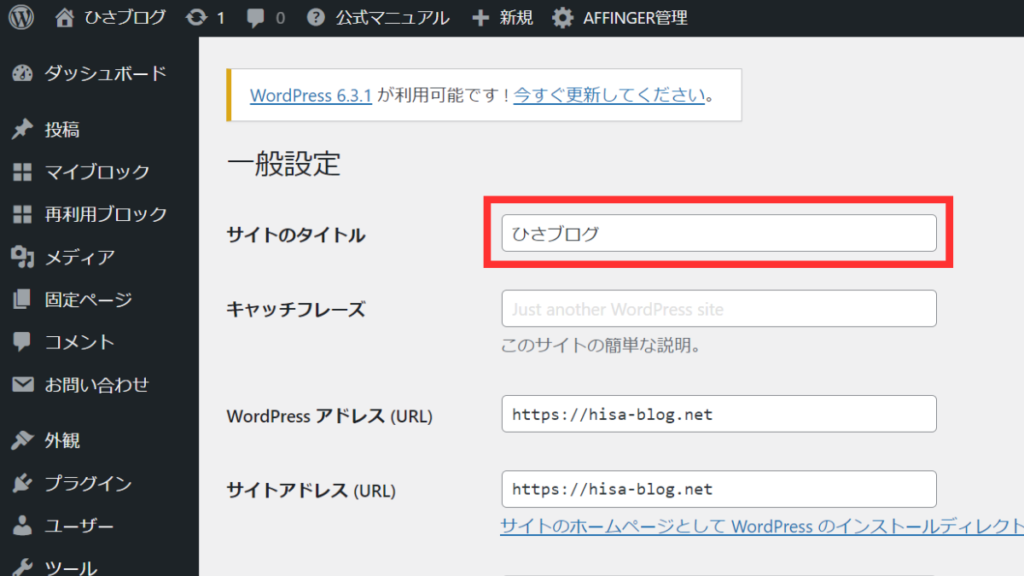
サイトのタイトルという項目にブログ名を入力します。
サイトタイトルはいつでも変更可能ですので、後から変えたくなったら上記と同様の方法で買えましょう。
【プラグインの導入】拡張機能を使う
WordPressでブログを開設したら、定番のプラグインをインストールしておきたいですね!
プラグインとは、以下のようなものを指します。
プラグインとは?
WordPressの拡張機能のこと。
プラグインをインストールすることでブログに機能を追加することができます。
本ブログでも導入しているプラグインは以下のとおりです。
特にこだわりがなければ、これらのプラグインをインストールしてもらって問題ありません。
では、プラグインの導入方法について解説していきます。
step
1WordPress管理画面から「プラグイン→新規追加」を選択
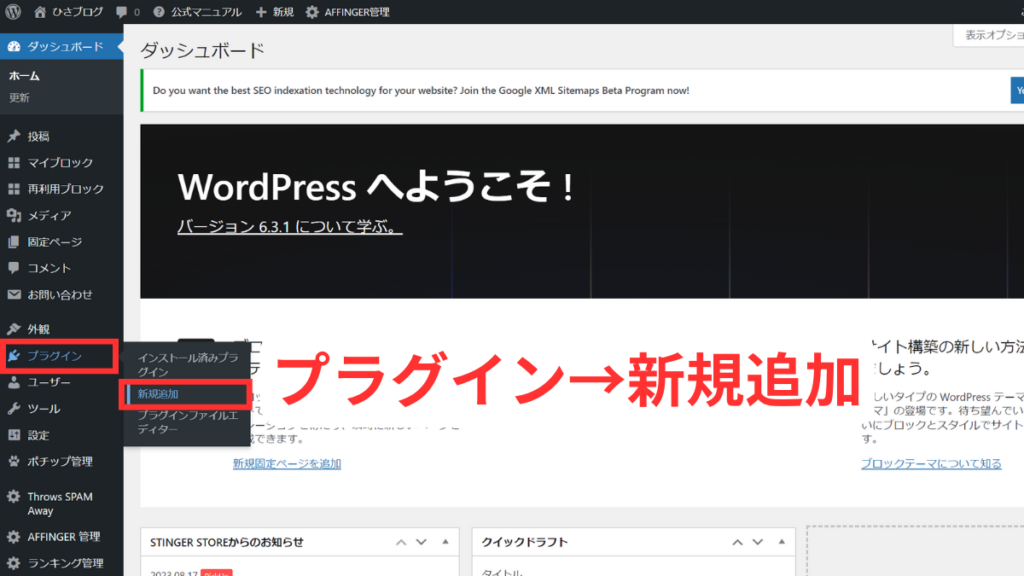
WordPress管理画面から「プラグイン→新規追加」の順にクリックします。
step
2プラグインをインストール
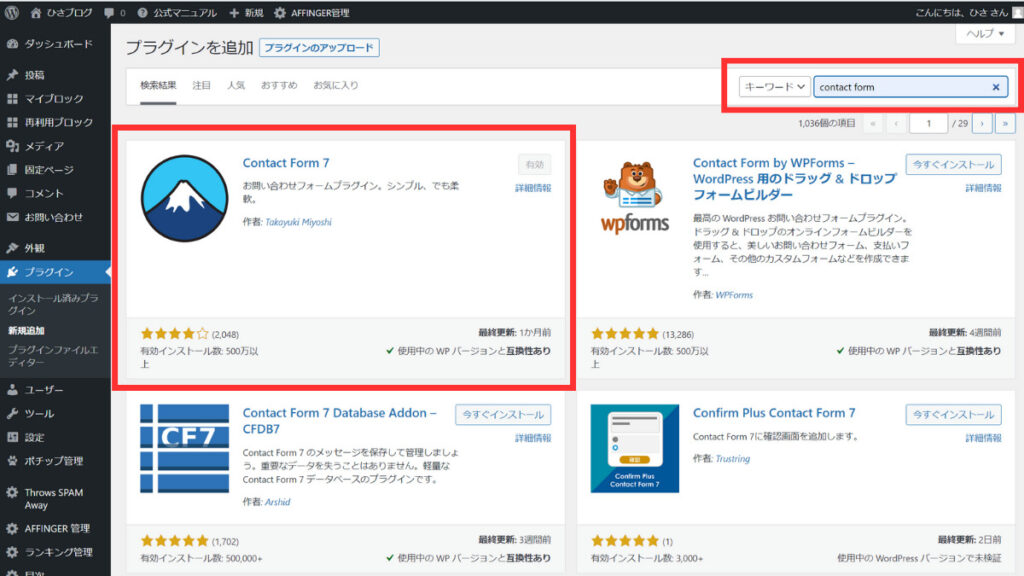
プラグインの新規追加画面で、右上の検索欄にインストールしたいプラグインの名前を入力します。
すると、検索されたプラグインが表示されるので「今すぐインストール」をクリックします。
当ブログのように既にプラグインがインストールされていると「有効」などと表示されます。
step
3プラグインを有効化する
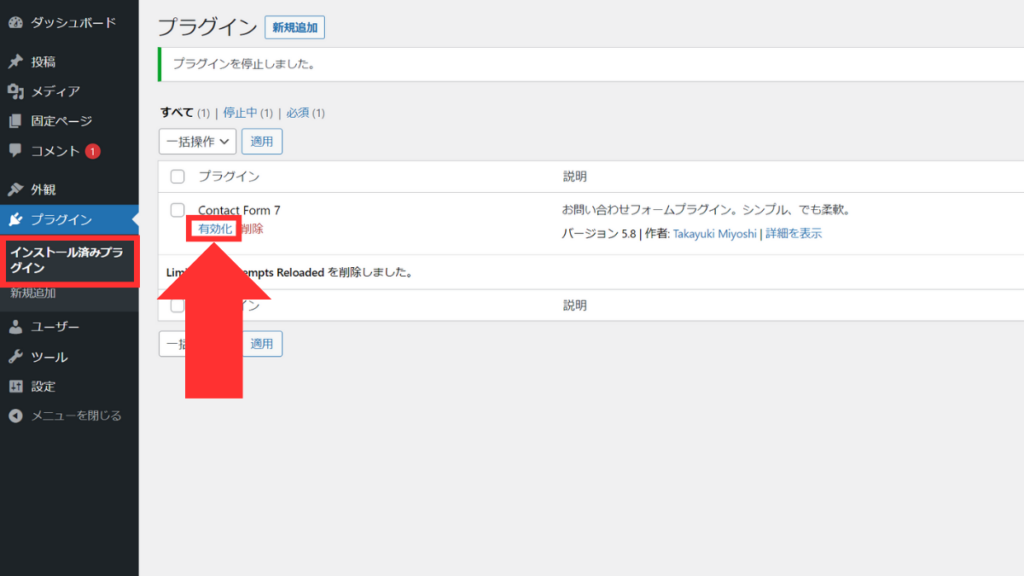
「プラグイン→インストール済みプラグイン」を確認すると、先ほどインストールしたプラグインが見つかります。
そこで「有効化」のボタンがあるのでクリックしてください。
プラグインを有効化後、各プラグインの設定ができるようになります。
【テーマの変更】デザイン性を高める
続いては、ワードプレステーマを変更することをおすすめします。
ワードプレステーマとは?
ウェブサイト全体のデザインをテンプレートのこと。
テーマを変えることで初心者でも簡単にブログのデザインを整えることができる。
ワードプレスをインストールした初期のサイトは、以下のようにデザインが悪いです。
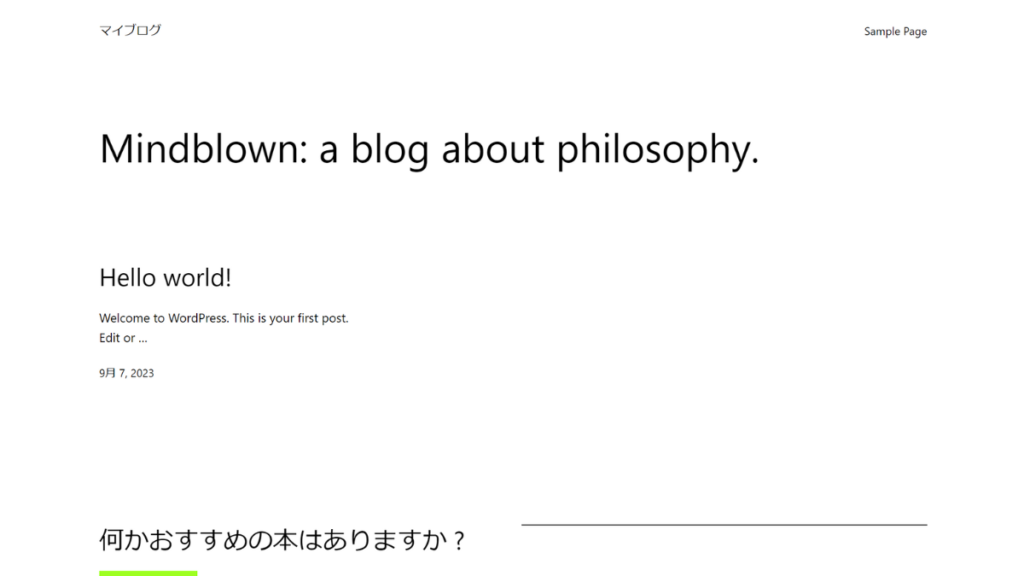
そのため、デザインを整えることは必須なのです。
しかし、初心者の方はどのテーマを選べばいいか分からないかもしれません。

そこで、僕が本当におすすめできるワードプレステーマを3つ厳選してご紹介します。
それでは、ワードプレステーマの変更方法について解説していきます!
step
1テーマをパソコンにダウンロードする
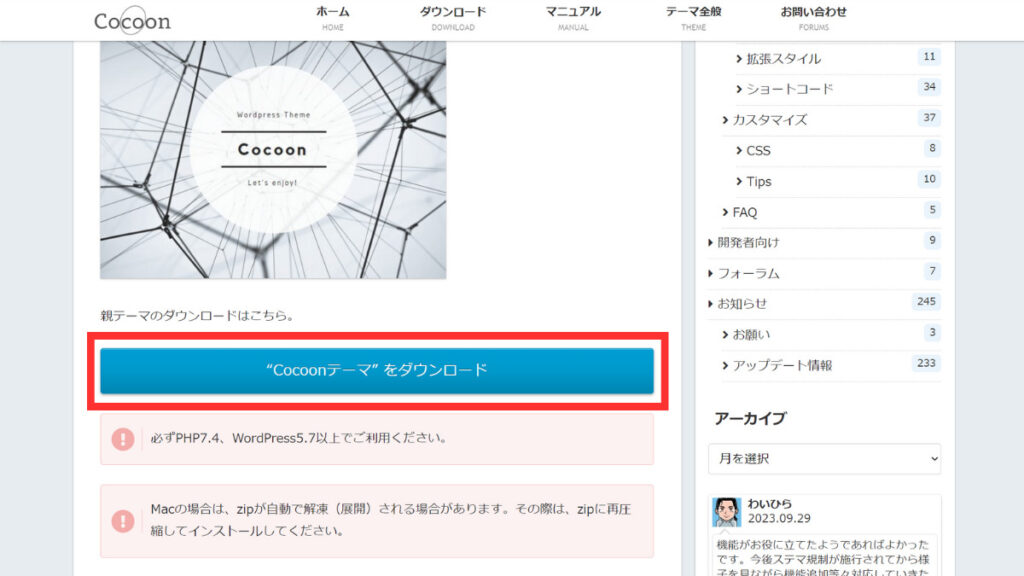
まずは、各公式サイトでワードプレステーマをパソコンにダウンロードします。
下記のリンクから公式サイトにアクセスしていただけます。
公式サイトにアクセスしたら、案内に従ってテーマをダウンロードしてください。
step
2ワードプレス管理画面からテーマ設定に移動
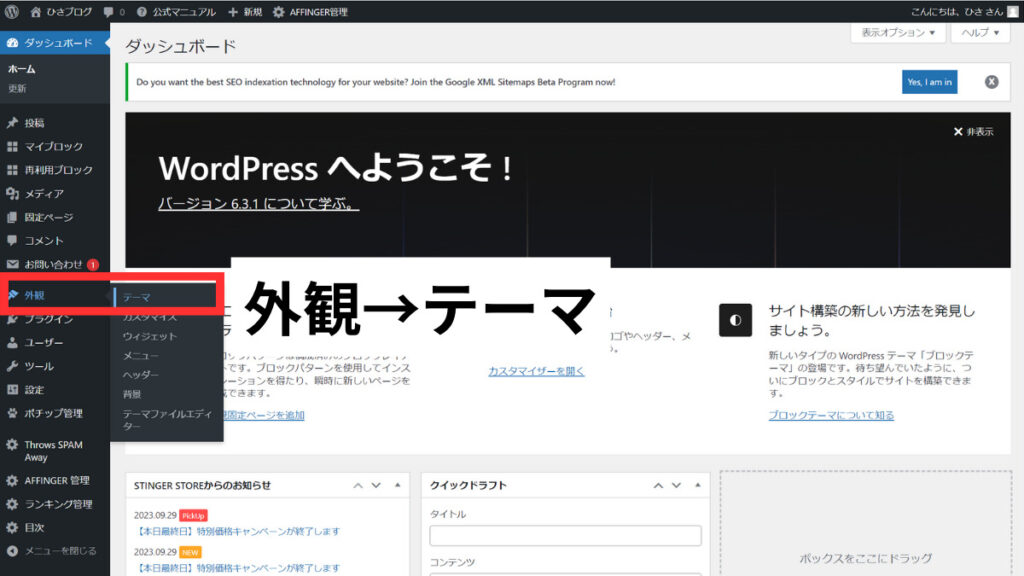
続いて、ワードプレス管理画面から「外観→テーマ」の順に選択します。
step
3新規追加を選択
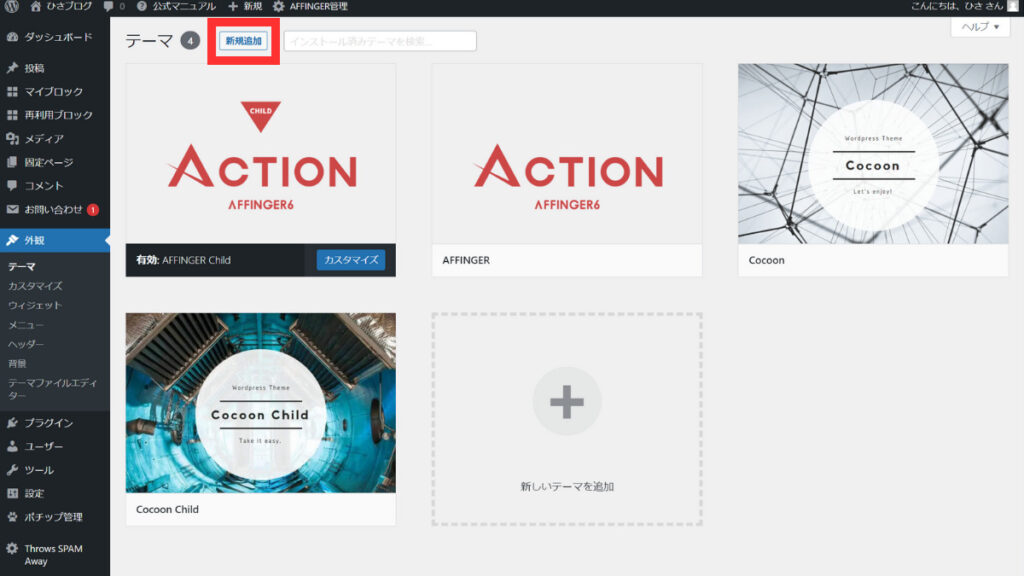
テーマの設定画面で「新規追加」を選択します。
step
4テーマをアップロードする
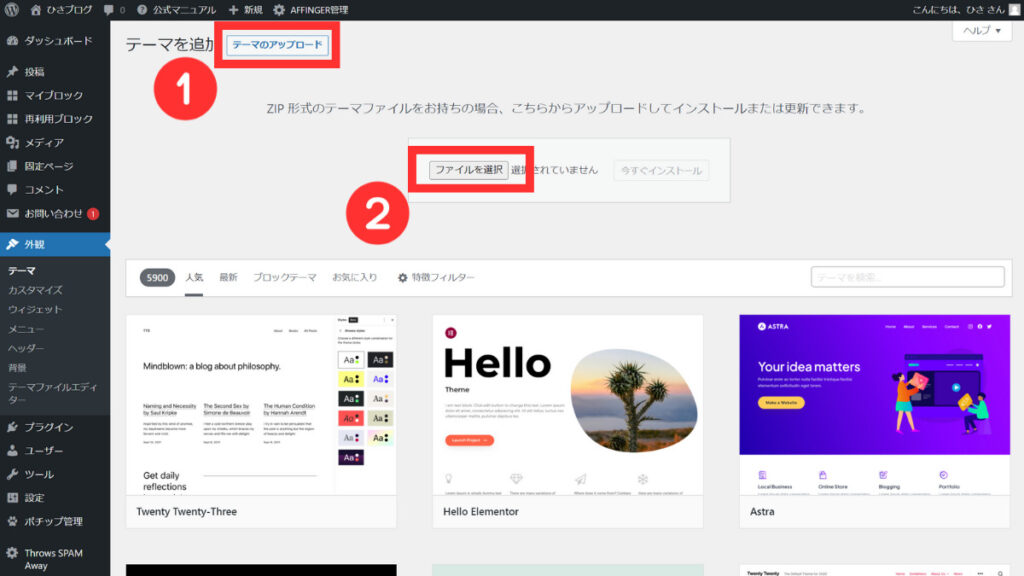
「テーマのアップロード→ファイルを選択」の順にクリックし、先ほどダウンロードしたワードプレステーマのファイルをインストールします。
その際、「親テーマ」と「子テーマ」の2つをインストールし、「子テーマ」を有効化するようにしましょう。
まとめ
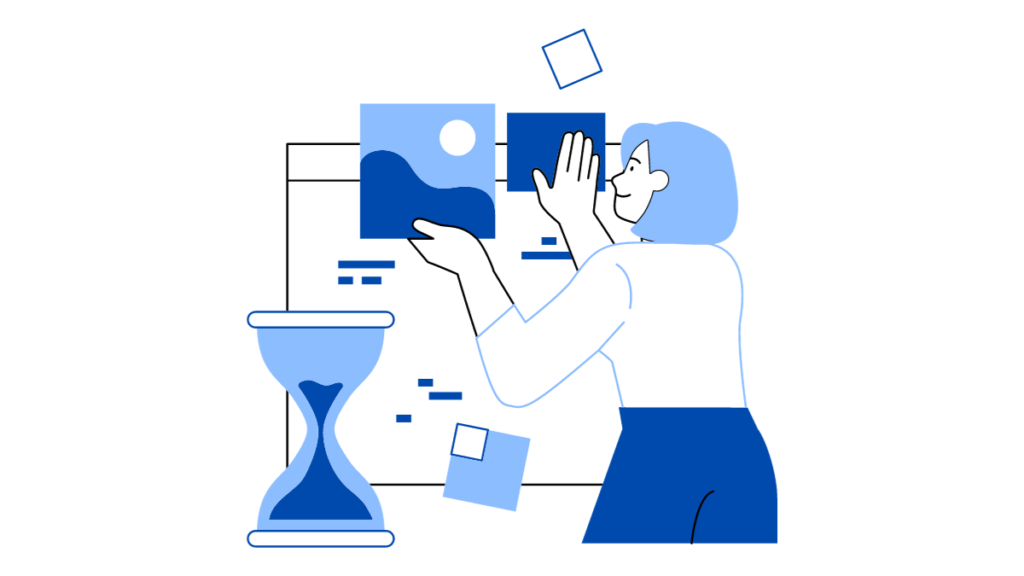
この記事では、ワードプレスでブログを開設したらやっておきたい初期設定5選について詳しく解説しました。
ポイントは以下のとおりです。
ポイント
絶対にやるべきワードプレスの初期設定
- 常時SSL化
:サイトの通信を暗号化する - パーマリンクの変更
:記事事のURLを最適化する
必要に応じてやりたいワードプレスの初期設定
- サイトタイトルの入力
:ブログ名を決める - プラグインの導入
:ワードプレスの拡張機能を使えるようにする - テーマの変更
:サイト全体のデザインを整える
最後まで読んでくださりありがとうございました。
当ブログがどのようにして収益化をしてきたかについて知りたい方は以下の記事をご覧ください。